Change Workspace to “Advanced”
Make a new document: FILE>NEW (CMD+N)
- Size: 9" x 12"
- Check "facing pages" checkbox
- Number of pages: 5
- Margins: .75" all around
- Bleeds: .25" all around
- Slugs: none
Colors
- Make a swatch. When you double click on the swatch and change the color, that color will change throughout your entire document.
- When you make a swatch, you may change the tint of it. This means that it will add more white to the color, making it lighter.
Images
Linking/placing images: FILE>PLACE (CMD+D)
VIEW>DISPLAY PERFORMANCE>HIGH QUALITY DISPLAY
Makes your system run a bit slower, but your photos show up high quality.
Fitting
OBJECT>FITTING>FIT FRAME TO CONTENT
This makes the frame fit the image if you have changed it around.
Resizing (SHIFT+CMD+drag bounding box)
Placing into a shaped frame:
- Make the shape.
- Copy your image.
- Then go to EDIT>PASTE INTO
Rotating (R on the keyboard) or the rotation tool in the tools palette.
Updating a link (image) in InDesign after it has been changed in Photoshop: Click on the update link button on the bottom right of the links palette.
Type
You must make a text box for all copy.
Leading: The amount of space between lines of text.
Kerning: The amount of space between individual letters.
Changing typestyles
Highlight the text you want to change, then highlight the type in the selecting space. Arrow up or down and your selection will change.
Use the align tool (top right of the workspace)
Preview mode (W)
Arrange (OBJECT>ARRANGE>)
Bring to front: Shift + CMD + ]
Send to back: Shift + CMD + [
Bring forward: Shift ]
Send backward: Shift [
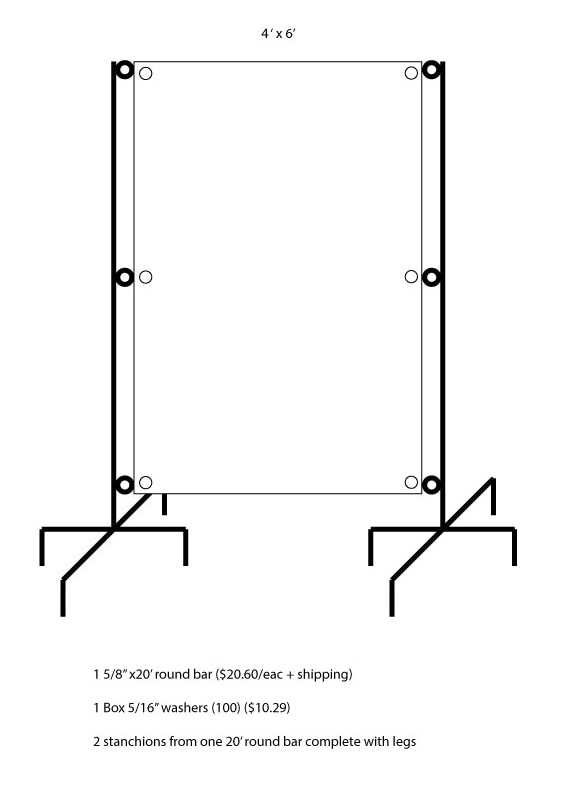
 RSS Feed
RSS Feed
